word文档怎么截图?快速截图教程,轻松完成截图操作
在日常工作和学习中,我们经常需要在Word文档中插入截图以支持我们的文字内容。无论是为了演示教程、报告数据、或分享图片,截图在Word文档中扮演着关键的角色。下面将为您提供一个简单的指南,教您如何在Word文档中轻松添加截图。以下是详细的步骤:
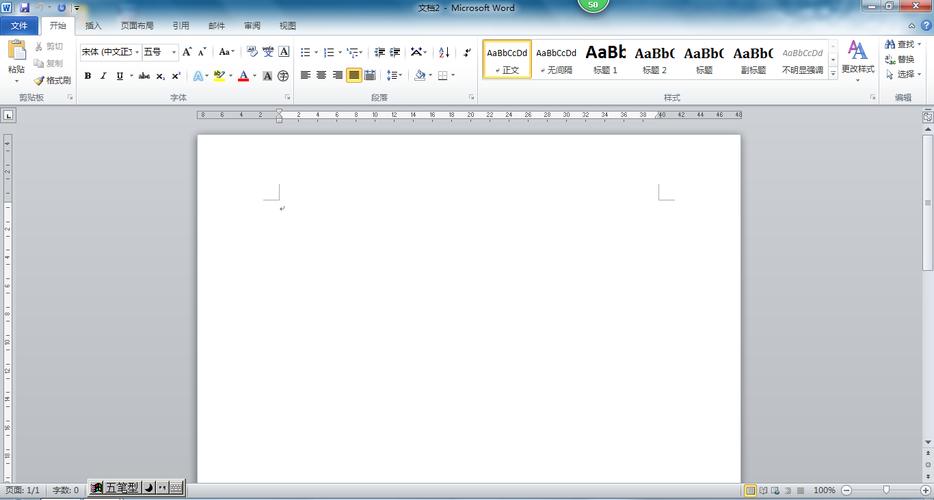
一、Word文档截图方法
1、使用系统自带的截图工具
对于Windows用户,可以使用系统自带的截图工具“Snipping Tool”进行截图。首先,打开Word文档,然后按下“Win + Shift + S”组合键,此时屏幕上会出现一个矩形框,拖动鼠标选择需要截图的区域,松开鼠标即可完成截图。最后,将截图粘贴到需要的位置即可。
2、使用Word内置的截图功能
Word软件本身也提供了截图功能。点击“插入”选项卡,在“插图”组中找到“屏幕截图”按钮,点击后会出现一个下拉菜单,可以选择截取整个窗口、选定区域或者自由截取。选择相应的截图方式后,拖动鼠标选择需要截图的区域,松开鼠标即可完成截图。最后,将截图粘贴到需要的位置即可。
二、word文档截图的具体流程
在word文档中,截图功能可以轻松地帮助我们捕捉屏幕上的任意区域。以下是使用word进行截图的方法:
1、打开需要截图的页面或软件界面。
2、在键盘上按下“Print Screen”键,或者使用“Ctrl+Print Screen”组合键,这将会截取整个屏幕。
3、打开word文档,将光标放在需要插入截图的位置。
4、在菜单栏中选择“插入”选项,然后选择“图片”或“截图”选项。
5、在弹出的窗口中,选择“粘贴”按钮,将截图粘贴到word文档中。
除了上述方法,还可以使用一些第三方截图工具,例如Snipping Tool、Greenshot等,这些工具可以更灵活地截取屏幕上的任意区域,并添加标注、注释等功能。
相关阅读
-
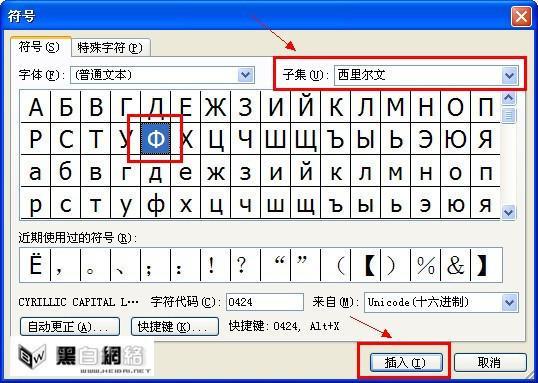
输入英寸符号有多种简便的方法,您可以根据个人习惯和使用场景选择最合适的方法。其中包括使用键盘快捷键、特殊字符面板、HTML实体、自动替换功能和符号插入功能,都能够轻松输入英寸......
-
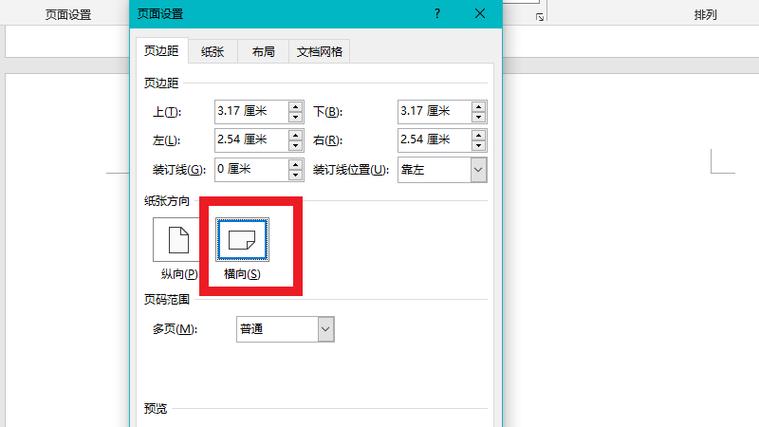
将a4文档改成a3折页文档打印的步骤:1、打开文档,按键盘上的ctrl+p打印快捷键;2、弹出打印窗口,点击打印机的【属性】;3、点击【纸张】选项,点选【缩放】,把打印A4到......
-
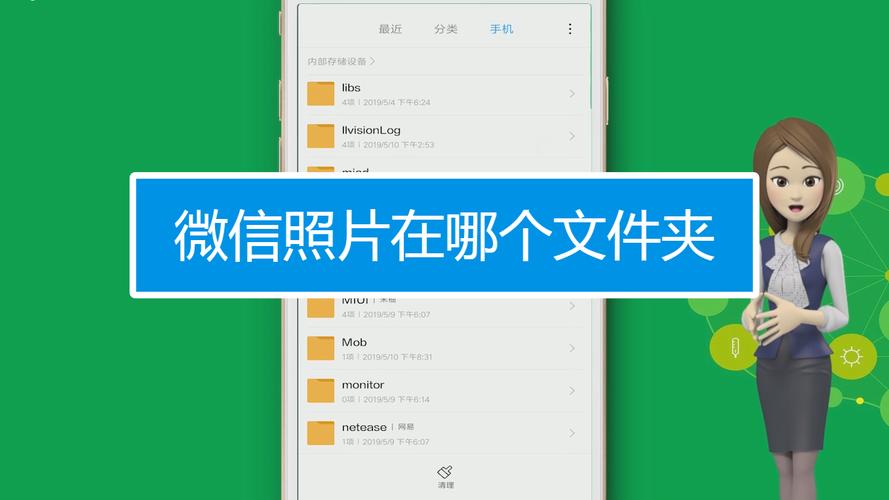
微信文档保存在手机哪个文件夹(聊天记录和文档的保存位置详解)
苹果手机微信文件只能通过微信聊天界面查看,安卓手机微信文件可在手机内部存储tencentMicroMsg文件夹中查看。具体操作步骤如下:1、打开手机文件管理,点击【我的手机】......
-
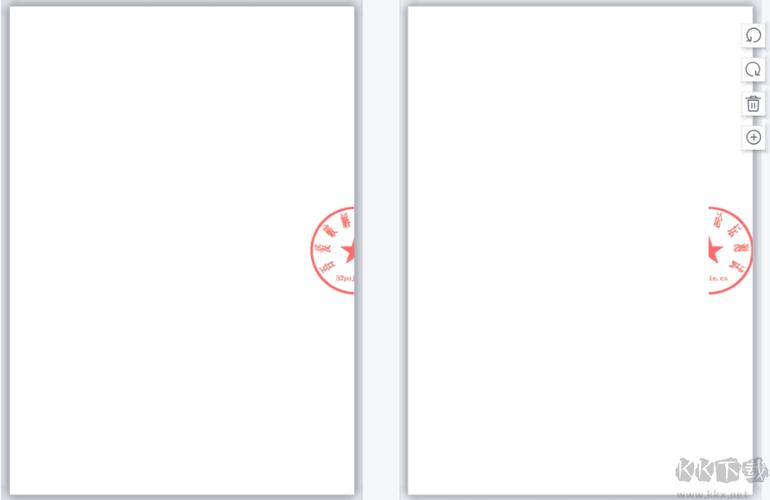
1、打开要盖章的文档;2、点击插入,选择图片,来自文件,选择要盖骑缝章的印章切片图片插入;3、点击图片,将鼠标移到图片的右下角,调整图片大小,在跳出的布局选项中,选择”衬于文......
-

釉上彩餐具的安全性取决于其制作工艺和使用的材料。相比于釉中彩和釉下彩,釉上彩可能存在一些安全问题,因为它的颜料的熔剂成分可能含有铅或其他重金属,这些物质在高温烧制过程中有可能......
-
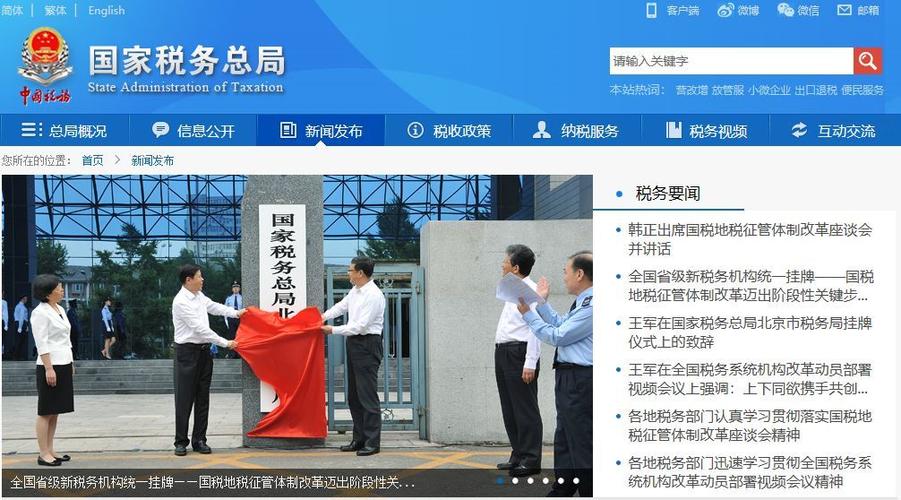
是的,国税地税已经合并。2018年6月15日,全国各省级国税局、地税局正式宣告合并,36个省级新税务机构统一挂牌。同时,2018年7月5日,全国各市级国税局、地税局合并,53......
-

虽然电子邮件可能不是发送超过10GB的大文件的最佳选择,但您可以使用其他方法,如云存储服务、FTP服务器、压缩文件或物理媒介来解决这个问题。电子邮件的文件大小限制是出于网络带......
-

大蒜是喜冷凉环境的作物,所以根据各地区的气候以及品种情况来确定播期,一般可分为秋播和春播。在北方地区,秋冬季气温较低,相对寒冷,幼苗不能安全越冬,所以不适合秋播,可通过大棚育......
-
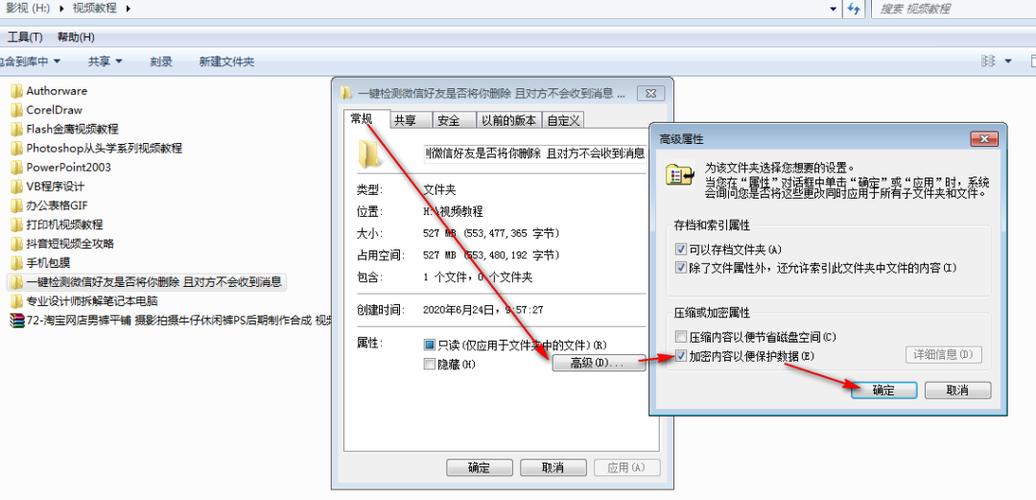
要加密文件夹,首先需要确定您的硬盘是使用NTFS文件系统。然后,找到您想要加密的文件夹,点击鼠标右键,选择【属性】→【常规】→【高级】。在这里,您可以勾选“加密内容以便保护数......
-

1949-1978年这一阶段属于什么时期?新中国建立后的发展阶段
1949到1978年属于国家建设时期。1949年到1978年这三十年时间是我们的新中国建设社会主义国家的初级阶段,在那几十年内全国人民自力更生,艰苦奋斗勤俭节约,奋发图强,硬......
发表评论


