探索者工具栏怎么调出来?操作方法和步骤教学
探索者工具栏的调出方式有多种,以下提供三种方式:1、切换CAD的工作环境。例如,将当前环境切换到“草图与注释”,再切换回相同空间或切换到其他空间,然后再切回“草图与注释”;2、删除配置文件。打开CAD选项,找到配置,删除tssd的配置文件,然后关闭cad,重新点开探索者;3、输入命令。输入scrmnu命令,阅读全文并按照步骤进行操作。那么,如何调出探索者工具栏呢?本文将为您详细介绍。
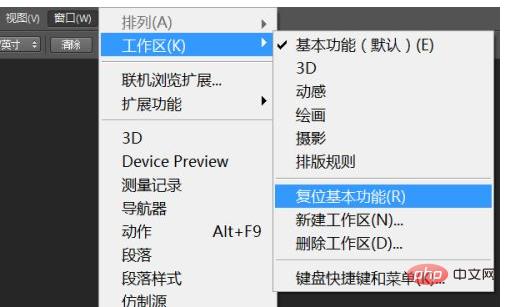
一、探索者工具栏怎么调出来
方法一:使用鼠标操作
1、在桌面或文件夹窗口中,点击鼠标右键,选择“个性化”选项。
2、在弹出的窗口中,选择“主题”选项。
3、在主题列表中,选择一个包含“Windows Explorer”选项的主题。
4、点击“应用”按钮,然后关闭窗口。
5、探索者工具栏应该已经出现在桌面或文件夹窗口中了。
方法二:使用键盘快捷键
1、按下“Win+R”组合键,打开“运行”对话框。
2、输入“gpedit.msc”,并点击“确定”按钮。
3、在左侧导航栏中,依次展开“计算机配置”、“Windows设置”、“安全设置”、“本地策略”、“用户权限分配”。
4、在右侧窗口中,找到“从桌面删除回收站快捷方式”选项,双击打开它。
5、在弹出的窗口中,选择“属性”,然后在“本地安全设置”选项卡中勾选“已启用”。
6、点击“应用”按钮,然后关闭窗口。
7、重新启动计算机后,探索者工具栏应该已经出现在桌面或文件夹窗口中了。
方法三:使用第三方软件
1、下载并安装第三方软件,如“魔方电脑大师”、“Windows美化大师”等。
2、打开软件,并选择“桌面管理”或“美化桌面”选项。
3、在软件界面中,找到“探索者”或类似的选项,并点击它。
4、根据软件的提示进行操作,即可将探索者工具栏添加到桌面或文件夹窗口中。
二、探索者工具栏的使用方法
1、添加常用文件夹
我们可以将常用的文件夹添加到探索者工具栏中,以便快速访问。只需右键点击要添加的文件夹,然后选择“固定到探索者工具栏”。
2、自定义工具栏按钮
如果觉得默认的工具栏按钮不够用,我们还可以根据需要自定义工具栏按钮。只需右键点击工具栏空白处,然后选择“自定义工具栏”。在弹出的对话框中,我们可以选择要添加的功能按钮。
三、探索者工具栏的替代方案
虽然探索者工具栏非常实用,但有些用户可能觉得它占用了过多的屏幕空间。这时,我们可以考虑使用一些替代方案。以下是两个推荐的替代方案:
1、使用快速访问功能
Windows系统自带了一个快速访问功能,可以帮助我们快速访问常用的文件夹和文件。只需右键点击要添加的文件或文件夹,然后选择“固定到快速访问”。这样,我们就可以在资源管理器的顶部看到一个快速访问图标,点击它就可以访问我们添加的文件或文件夹了。
2、使用第三方软件
除了系统自带的功能外,还有一些第三方软件可以帮助我们实现类似的功能。例如,TreeSize Free、Double Commander等软件都可以帮助我们更好地管理和访问文件。
相关阅读
-

以AUTOCAD2010为例,cad的工具栏不见了调出来的方法如下:方法一:1、首先需要点击页面最上面靠左的小三角;2、点击小三角后就会出现一个下拉菜单,然后在出现的下拉菜单......
-

各位朋友们好,如果你对ps左边的工具栏没了怎么弄出来不是很清楚,今天小编给大家科普一下具体的知识。希望可以帮助到有需要的朋友,下面就来解答关于ps左边的工具栏没了怎么弄出来的......
-

小伙伴们,你们好,如果你对cad上面的所有工具栏不见了怎么办不是很明白,今天小编给大家解答一下你们心中的疑问。希望可以帮助到各位,下面就来解答关于cad上面的所有工具栏不见了......
-

各位伙伴们好,如果你对ps工具栏不见了怎么调出来不是很了解,今天小编给大家解答一下你们心中的疑问。希望可以帮助到各位,下面就来解答关于ps工具栏不见了怎么调出来的问题,下面我......
-
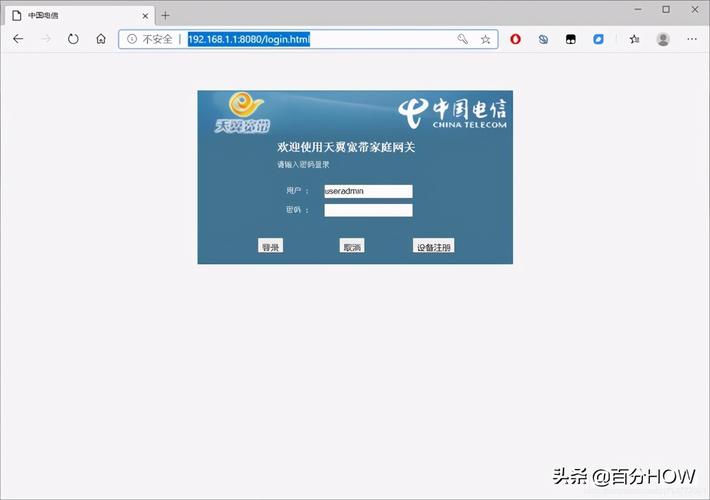
一般情况下电信默认网关为192.168.0.1或192.168.1.1,账号名称为admin,密码为admin或123456。天翼网关超级密码是nE7jA%5m,此密码可以进......
-

视频旋转的操作技巧:1、使用视频编辑软件;2、使用在线视频编辑器;3、使用移动设备上的编辑应用;4、使用命令行工具;5、视频旋转硬件设备等。...
-

常见的止回阀型号有:对夹升降式止回阀H71X、H71H;对夹蝶形双瓣止回阀H76X、H76H、H77X;静音止回阀H42H、H42W;微阻缓闭式止回阀HH44H、HH46H、......
-

HT200是灰铸铁的牌号,灰铸铁是指具有片状石墨的铸铁。HT代表灰口铸铁,HT是灰色铸铁汉语拼音的缩写,这种材料是一种具有良好铸造性能、减震性能、耐磨性能和切削加工性能的优质......
-

1、在奥格瑞玛城的战士训练师处接取;2、这是因为战士防御姿态任务是专门为战士职业设计的任务,需要玩家扮演战士角色进行完成;3、在接取任务之前,玩家需要先选择战士职业,并且达到......
-
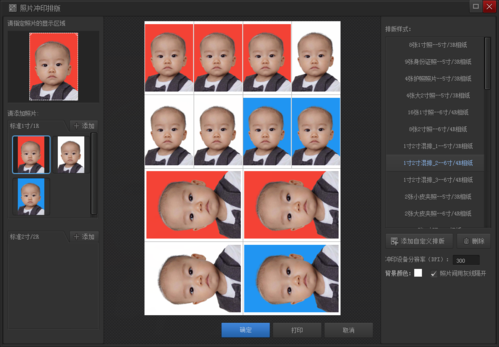
2寸照片排版打印的步骤:1、打开您选择的图片编辑软件(如Photoshop、GIMP等),并导入您需要打印的照片。2、在软件中,选择“裁剪”或“裁切”功能,将照片裁剪到适当的......
发表评论


