mac怎么访问windows共享文件夹(具体方法和步骤分享)
在现代工作和家庭环境中,我们常常需要在不同操作系统之间共享文件和数据。在这种情况下,Mac用户可能会遇到需要从Windows共享文件夹中获取数据的情况。下面是一个简单的步骤介绍,教您如何在Mac上访问Windows共享文件夹。
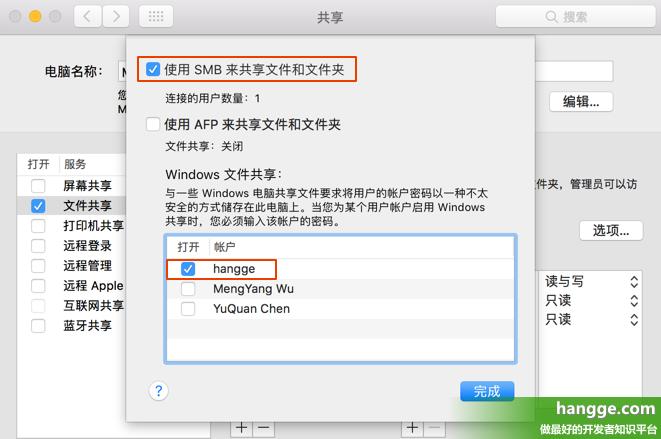
mac访问windows共享文件夹的方法
1、访问Windows共享文件夹
在Mac上访问Windows共享文件夹,首先需要在Windows系统上设置共享文件夹。确保Windows系统已经开启共享文件夹功能,并设置了正确的共享权限。
在Mac上,可以通过Finder访问Windows共享文件夹。打开Finder,点击左侧的“Windows”选项,此时会显示所有可用的Windows共享文件夹。选中想要访问的共享文件夹,输入正确的用户名和密码即可访问。
2、映射网络驱动器
为了更方便地访问Windows共享文件夹,可以将共享文件夹映射为网络驱动器。这样就可以像访问本地磁盘一样访问共享文件夹。
在Mac上,打开“系统偏好设置”,选择“网络”,确保网络连接正常。然后打开Finder,点击左侧的“这台电脑”选项,在右侧的“共享”标签下选择“映射网络驱动器”。在弹出的窗口中,输入Windows系统的IP地址、用户名和密码,选择要映射的共享文件夹,点击“连接”。映射成功后,就可以在Finder中看到映射的网络驱动器了。
mac访问windows共享文件夹的步骤
在Mac上访问Windows共享文件夹,可以按照以下步骤操作:
1、确保Windows系统已开启共享,并且两台电脑之间局域网已通。
2、在Mac系统中打开访达,点击屏幕顶部菜单栏中的“前往”。
3、单击下拉菜单中的“连接服务器”。
4、在弹出的窗口中,输入要共享的地址,格式为"smb://192.168.0.1",其中的ip地址为你要访问的电脑ip。
5、输入正确的账号密码访问。若共享那台电脑设有账户密码,则输入正确的账号密码访问。如果没有设置密码,可以选择“客人”登录。
6、选择需要访问的共享文件夹。点击要访问的共享文件夹,点击“好”即可完成。
通过以上步骤,您可以在Mac上顺利访问Windows系统下的共享文件。
在Mac上访问Windows共享文件夹是实现跨平台文件共享的一种常见方式。可以通过设置共享文件夹、映射网络驱动器和注意权限管理,在Mac和Windows之间实现高效的文件共享和数据传输。这些功能不仅方便了日常文件管理,还可以用于数据备份、同步和权限管理等多个方面。
相关阅读
-

macbook怎么玩4399小游戏(MacBook玩4399教学)
在MacBook上玩4399小游戏是一种有趣的方式来放松和娱乐。只需访问4399游戏网站,浏览游戏库,选择您喜欢的游戏,然后开始游戏。通过优化您的游戏设置,您可以确保在Mac......
-

本文介绍了如何以出厂设置的方式清空Mac电脑上的所有数据。首先讲解了备份数据的重要性,然后详细说明了出厂设置和恢复过程中需要注意的事项。最后提醒读者在清空前确认已备份好关键数......
-

正确选择Mac文件存储位置是保证电脑高效运行和个人信息安全的关键。本文将从存储设备、操作系统、应用程序等角度进行详细阐述。...
-

本文将从什么是MAC地址、为什么需要修改、常见的修改方式等几个方面详细阐述如何修改MAC地址,帮助用户更好地保护自己的隐私。...
-
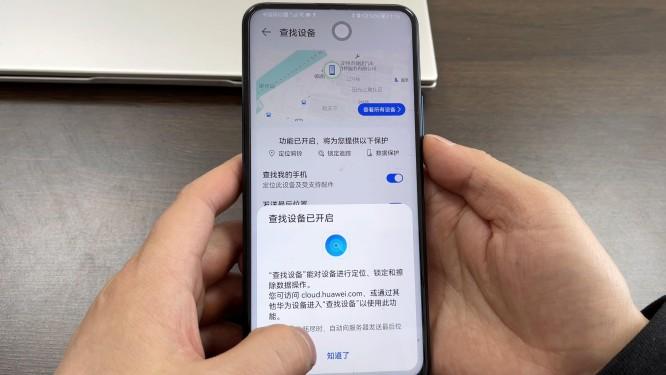
首先,确保您已在您的华为手机上启用“查找我的手机”功能,这是一个重要的前提,因为它允许您在手机丢失后定位它。在手机上,依次打开“设置”“安全性和隐私”“查找我的手机”,然后启......
-
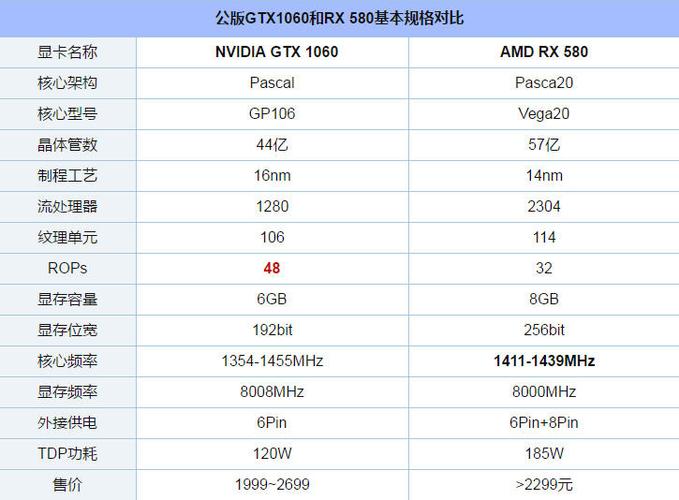
rx580显卡相当于gtx什么级别(两个显卡的基本信息详解)
RX580显卡的性能水平与GTX1060非常接近,甚至在某些方面稍有优势,这意味着,如果您正在寻找类似GTX1060的性能水平的显卡,RX580可以是一个不错的选择。当然,您......
-

在Win10中,要开启任务栏上的天气信息显示,只需按照上述步骤打开系统设置,进入任务栏设置,然后启用“在任务栏上显示天气信息”选项,接着,配置天气设置,选择所需地理位置。...
-
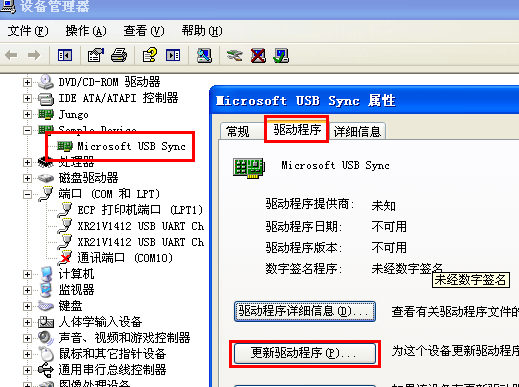
主板驱动安装步骤:1、搜索驱动精灵并且下载;2、打开下载好的驱动精灵安装包进行软件的安装;3、安装完毕后打开驱动精灵,然后点击立即检测,然后它会自动扫描电脑的硬件,并且提供相......
-
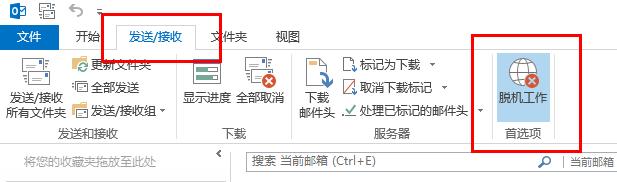
outlook脱机状态怎么解除(解决脱机的具体操作流程分享)
在大多数情况下,解除Outlook脱机状态是一个相对简单的过程,包含通过检查网络连接、同步设置、电子邮件服务器状态,以及采取一些简单的手动措施,您通常可以很快地解决这个问题。...
-
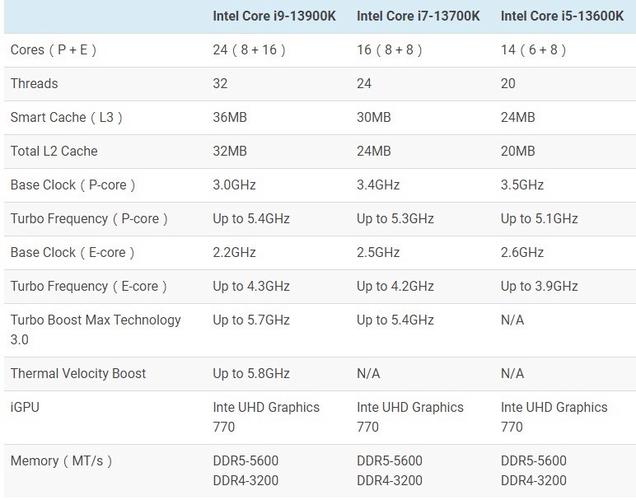
i71165g7处理器可以被认为相当于i5第9代和i5第10代处理器。它在性能和能效方面都有显著的优势,是一款适合广泛应用的处理器,不过,具体选择还应取决于您的需求和预算。...
发表评论


