ps图层怎么放到另一图层下面(设置操作步骤详解)
Adobe Photoshop是一款功能强大的图像编辑软件,它允许用户创建和编辑多个图层,以实现复杂的设计和编辑任务。有时,您可能需要将一个图层放在另一个图层的下面,以达到特定的效果。下文介绍如何将PS图层放到另一图层下面,以及一些相关的技巧和提示。

步骤一:打开图像并创建图层
首先,打开您要编辑的图像,然后创建需要叠放的图层,这可以通过在图层面板中点击“新建图层”按钮来实现。您可以根据需要使用文本、形状或绘图工具来创建内容。
步骤二:选择图层
在图层面板中,选择您想要放在下面的图层,这通常是您希望位于上方的图层。
步骤三:叠放图层
有几种方法可以将所选图层放在其他图层下面:

拖放:将所选图层拖动到图层面板中的目标图层下方。松开鼠标按钮后,所选图层将放置在下面。
使用图层菜单:右键单击所选图层,然后从弹出菜单中选择“叠放到底部”或“叠放到上方”,具体取决于您想要的位置。
使用快捷键:您还可以使用快捷键来叠放图层。按住键盘上的Ctrl键(Windows)或Command键(Mac),然后使用方向键向上或向下移动所选图层,即可将其叠放在目标图层的上方或下方。
步骤四:调整位置
一旦您将图层放在所需位置,您可以通过在图层面板中拖动它们来进一步调整它们的相对位置。您还可以使用“编辑”菜单中的“自由变换”工具来调整大小和旋转图层,以获得所需的效果。
技巧和提示:
使用快捷键:快捷键可以加快您的工作流程。记住Ctrl键(Windows)或Command键(Mac)与方向键的组合,以轻松叠放图层。
使用图层样式:图层样式可以帮助您创建更复杂的效果,如阴影、外发光等。您可以通过在图层面板中双击所选图层来打开图层样式选项。
合并图层:如果您希望将多个图层合并为一个,可以右键单击图层并选择“合并图层”选项。
相关阅读
-
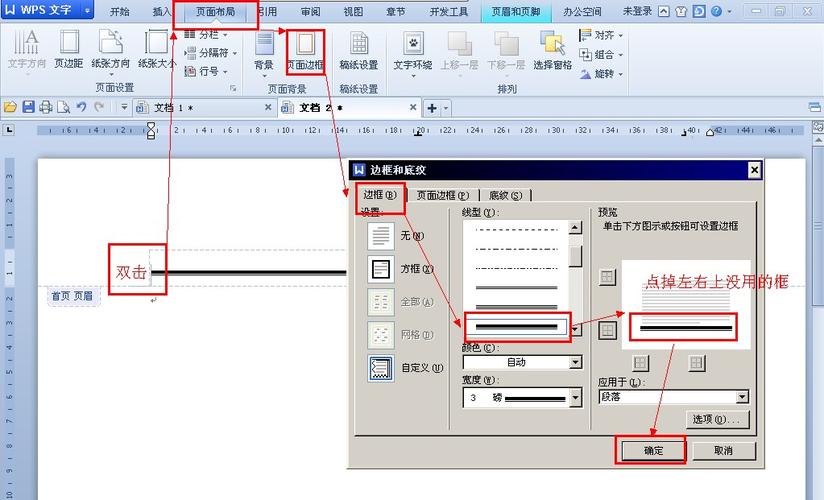
首先在要进行设置的页面上,单击鼠标右键,选择“编辑页眉”,在打开的页眉编辑界面中,勾选上“不同时的页眉”,然后在下拉菜单中选择想要从哪一页开始设置页眉,确认设置后,单击“确定......
-
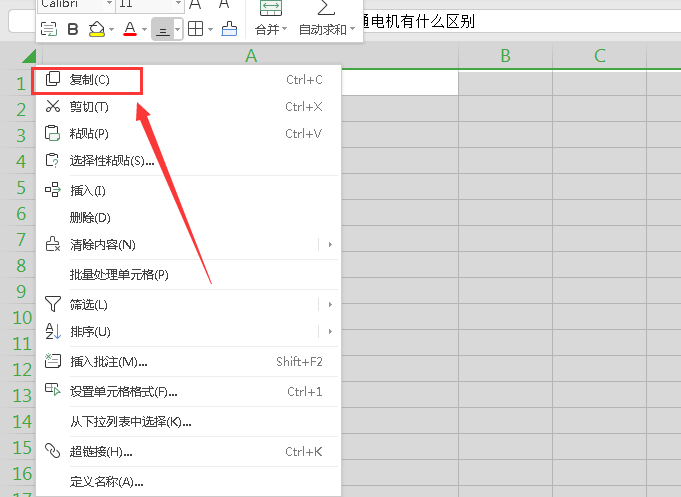
wps表格复制粘贴和原来格式一样的方法:1、选中我们需要复制的表格,右击选择【复制】,然后点击粘贴选项图标,并选择“保留源列宽”;2、将鼠标移动到表格的标签栏,单击右键选择“......
-

在玩CSGO时,我们希望了解游戏的帧率表现。这时候可以使用指令cl_showfps1来显示当前的帧率数值。同时,还可以通过设置“net_graph1”来查看更详细的网络信息、......
-

本文主要介绍了PS鼠标滚轮放大缩小功能的使用方法和注意事项,帮助读者更好地应用这一功能。...
-

生态修复是保护和恢复生态系统的重要手段之一,包括植被修复、水质修复、土壤修复和生物多样性修复等多个方面。未来,随着全球气候变化和人类活动的影响不断加剧,生态修复将发挥越来越重......
-
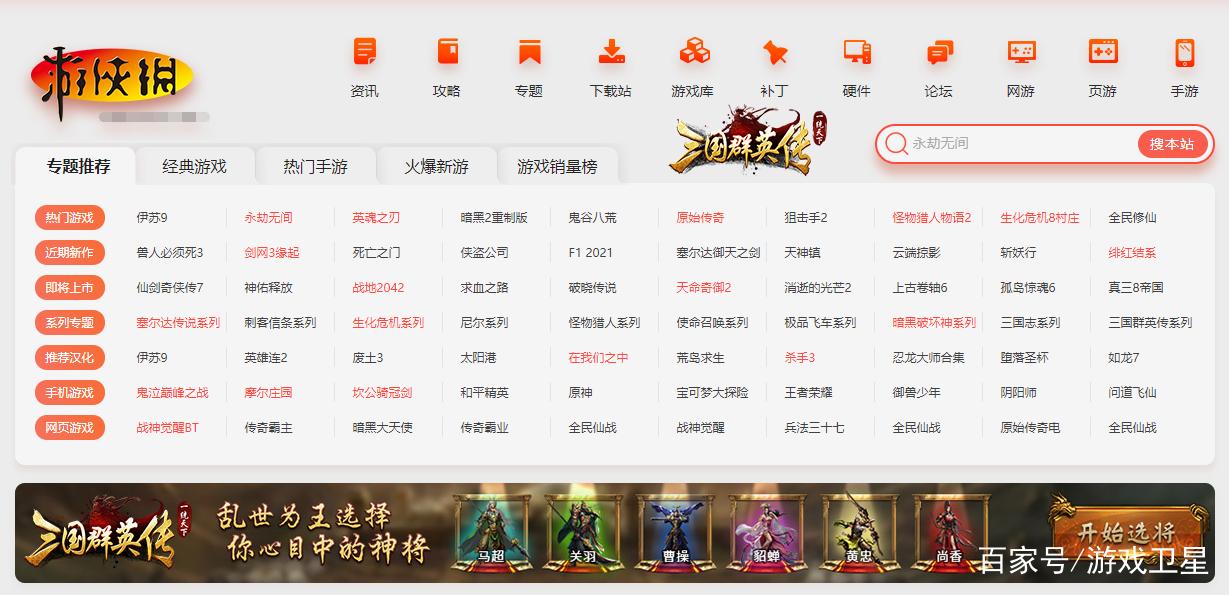
单机下载网站哪个好游民星空、游侠网、3DMgame等都是非常不错的选择。玩家们可以根据自己的实际需求和使用体验来选择适合自己的网站进行下载,但是,要注意选择信誉度高的网站进行......
-
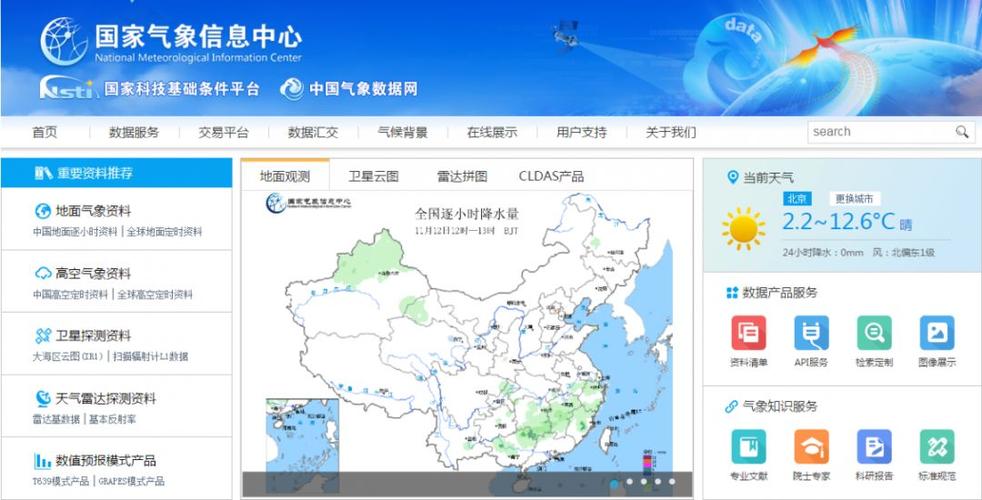
中国气象数据网下载数据的方式:1、打开“中国气象数据网”,然后进入“国家气象科学数据中心”;2、通过左边的导航栏,找到你需要的资料,点击进入就能看到详细资料;3、点击“订阅数......
-

紫薇既有常绿乔木的特点,又有落叶乔木的特点,具体取决于生长环境和气候条件的影响。它的生长习性和生态特点使得它在园林绿化和城市绿化中具有重要的地位。...
-

草图大师渲染效果图的本质:1、打开草图大师软件,点击资源管理面板,调整数据;2、点击材质图标,调整材质的各种属性;3、然后我们点击光源图标,调整光源属性;4、然后我们点击设置......
-
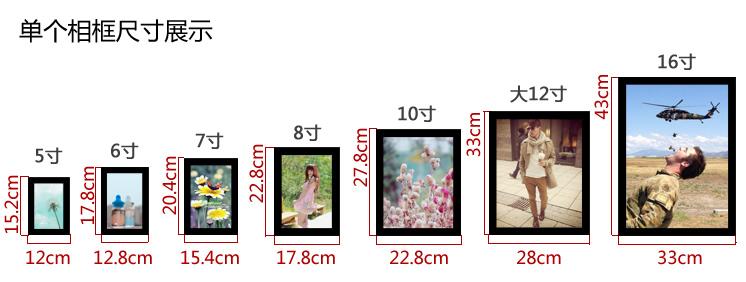
16寸照片的标准尺寸为40.64厘米x50.8厘米,适用于各种场合,包括摄影打印、室内装饰和特殊礼物。当您考虑制作16寸照片时,要根据您的需求选择合适的打印选项。不论您是要打......
发表评论


