wps文档如何添加目录(wps怎样添加目录)
使用WPS编辑文档时,添加目录后,可以选择引用中的更新目录功能,将目录更新。 工具/原料: 戴尔灵越7400 Windows10 WPS office13.0.503.101 1、选择引用。 在文档内...,以下是对"wps文档如何添加目录"的详细解答!

文章目录
wps怎样添加目录
使用WPS编辑文档时,添加目录后,可以选择引用中的更新目录功能,将目录更新。
工具/原料:
戴尔灵越7400
Windows10
WPS office13.0.503.101
1、选择引用。
在文档内,点击上方的引用选项,如下图所示:
2、选择更新目录。
选择更新目录的图标,如下图所示:
3、选定更新整个目录。
选定更新整个目录后,点击确定,如下图所示:
4、更新完成。
确定后,即可将文档的目录进行更新,如下图所示:
wps怎么设置目录 wps目录设置步骤
1、显示大纲工具栏
打开“视图”——“工具栏”——“大纲”,这时在工具栏最下面中就会多出一行,注意,生成目录的所有按钮都在这里面!另外,在工具栏的空白区域单击右键,找到“大纲”打开也可以实现。
2、为各个章节设置目录级别
例如,设置“第一章 电子元器件及其选用”的级别为“1级”:将鼠标停留在第一章所在行,单击大纲工具栏中的“正文文本”,可以看到有1级至9级,选择为“1级”。接下来,按照同样的操作步骤设置各个章节的目录级别。
3、生成目录
将光标移动到想要放置目录的位置,例如全书第一页首字符处,依次打开主菜单上的“插入”——“引用”——“目录”,在弹出的“目录”子菜单中单击“确定”
WPS怎么给文档添加目录
使用WPS打开我们需要添加目录的文档,我们可以看到菜单栏上有“引用”这一个选项
请点击输入图片描述
1、点击“引用”
2、选择“目录”
3、选择“插入目录”
请点击输入图片描述
在弹出的框子中,我们发现我们现在是二级目录,我们需要再添加一级目录,我们可以将2修改为3,点击“确定”
请点击输入图片描述
请点击输入图片描述
我们在“图书管理员的功能”下面加上低一级的目录“维护管理员功能”(也就是三级目录),这个低一级目录前面的序号其实是可以随便输入的,但是我们为了看起来整齐,就写成了“.1.1”
请点击输入图片描述
1、将光标定位在三级目录“维护管理员功能”这一行
2、点击“添加文字”旁的三角符号
3、选择“3级”
请点击输入图片描述
请点击输入图片描述
将“维护管理员功能”设置成三级目录之后,我们需要更新一下目录
1、点击“更新目录”
2、在弹出的框子中选择“更新整个目录”
3、点击“确定”
请点击输入图片描述
步骤全都做完之后,我们的目录就添加完成了,在上面的总目录中成功显示出来了,而且左边栏也有显示我们新加的目录。
请点击输入图片描述
相关阅读
-

本文将从四个方面介绍如何在word中插入照片并调整大小,使其变成一个小条,达到提高文档美观度的目的。...
-
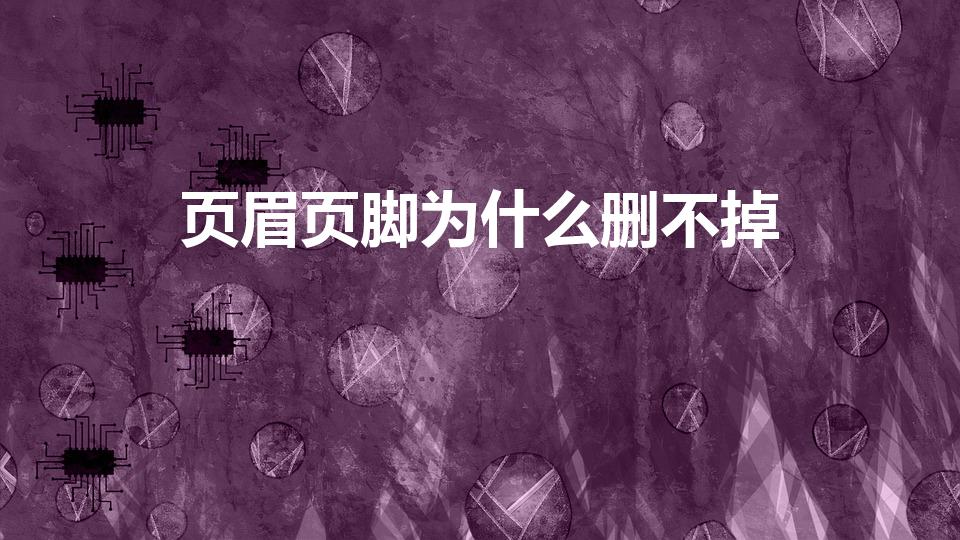
本文阐述了为什么在Word文档中删除页眉页脚时会出现失败的情况,并提供了几种解决方法。...
-

在改写Word文档时,有时候需要去掉主题。这可以通过打开“文件”选项卡,在左侧选择“信息”,然后单击右下角的“属性”下拉菜单,再选择“高级属性”。接着,在新窗口中找到“概要信......
-

遇到无法打开的文档时,可以尝试使用其他工具或方法进行解决。本文将从几个角度介绍如何应对这种情况。...
-

随着办公自动化程度的不断升级,我们越来越少地使用纸质文档来处理工作。但是,在某些场景下,一屏显示多页确实可以提高我们的工作效率。本文将从技术、操作和心理等方面探讨如何利用一屏......
-

陆游游山西村原文及翻译整理如下一、原文:游山西村朝代:宋朝作者:陆游莫笑农家腊酒浑,丰年留客足鸡豚。山重水复疑无路,柳暗花明又一村。箫鼓追随春社近,衣冠简朴古风存。从今若许闲......
-

大家好,若是你对流苏是什么意思,与流苏什么意思不是很了解,没关系,今天小编就为大家解答一下。希望可以帮助到各位,下面就来解答关于流苏是什么意思的问题,下面我们就来开始吧!...
-

各位朋友们好,如果你对如何让ppt内容一个一个出现不是很了解,没关系,今天小编就为大家解答一下。希望可以帮助到各位,下面就来解答关于如何让ppt内容一个一个出现的问题,下面我......
-

各位伙伴们好,若是你对手签电子版怎么做,与电子版手写签名怎么弄不是很清楚,没关系,今天小编就为大家解答一下。希望可以帮助到各位,下面就来解答关于手签电子版怎么做的问题,下面我......
-

瓢虫是一种吃介克虫、蚜虫等害虫的昆虫。瓢虫为鞘翅目瓢虫科(学名:Coccinellidae)圆形突起的甲虫的通称,是体色鲜艳的小型昆虫,常具红、黑或黄色斑点。别称为胖小、红娘......
-

从以下几个方面入手看懂电路图:1、认识电路元器件,从电路元器件入手!不管是基础的电路还是复杂的电路都是由各样的电路元器件组成的,掌握了每个电路元器件的基本工作性质,再把电路元......
发表评论


