word表格编号按顺序怎么自动生成
office Word是我们经常用到的办公软件,里面的技巧很多,Word表格自动排序号编号就是其中一种,下面我就教你怎么自动排序号编号吧。希望对你有帮助! Word表格自动排序号编号的步骤 ...,以下是对"word表格编号按顺序怎么自动生成"的详细解答!

文章目录
Word表格自动排序号编号的方法步骤
office Word是我们经常用到的办公软件,里面的技巧很多,Word表格自动排序号编号就是其中一种,下面我就教你怎么自动排序号编号吧。希望对你有帮助!
Word表格自动排序号编号的步骤 首先,我们新建一个Word文档,双击打开,来进行Word表格自动排序号编号演示。
Word表格自动排序号编号的步骤图1 开始要选中你新建表格组的第一列,如图。
Word表格自动排序号编号的步骤图2 然后点击,开始选项卡,找到样式选项组,点击右边的小箭头。
Word表格自动排序号编号的步骤图3 点击小箭头后,会出现一个样式的下拉列表。
Word表格自动排序号编号的步骤图4 点击正文,再看最下面,有一个新建样式点击。
Word表格自动排序号编号的步骤图5 弹出一个对话框,根据格式设置新样式,这时我们点击,最下面的格式,选择编号。
Word表格自动排序号编号的步骤图6 点击编号后,进入到编号库,选择你喜欢的自动排序号编号,点击两次确定
Word表格自动排序号编号的步骤图7 来看一下,确定之后是否自动自动排序号编号,看一下效果。
Word表格自动排序号编号的步骤图8 >>>下一页更多精彩“ Excel 使用自定义排序的步骤”
wpsWord表格怎么设置自动排序号编号图文教程
office Word办公技巧之一,Word表格自动排序号编号,对于新手来说还是有一定难度,怎么办?下面我马上就告诉大家wps Word表格设置自动排序号编号的方法
wpsWord表格设置自动排序号编号的方法 首先,我们新建一个Word文档,双击打开,来进行Word表格自动排序号编号演示。
开始要选中你新建表格组的第一列,如图。
然后点击,开始选项卡,找到样式选项组,点击右边的小箭头。
点击小箭头后,会出现一个样式的下拉列表。
点击正文,再看最下面,有一个新建样式点击。
弹出一个对话框,根据格式设置新样式,这时我们点击,最下面的格式,选择编号。
点击编号后,进入到编号库,选择你喜欢的自动排序号编号,点击两次确定
WORD表格数字怎样自动排序
1如果同一文档中有两个表均使用了自动生成序号功能,缺省设置是两个表的序号是连着的,如果想重新排序,可在“格式→项目符号和编号→编号”中选“重新开始编号”即可。
2.自动生成的序号在表格中缺省设置是有些偏左,这时只需再选中该列,调整为右对齐即可。
3.自动生动的序号只能删除,不能修改。
4.自动生成的序号一般其后会带一个“.”,如果不需要,可以选“格式→项目符号和编号→编号→自定义”,去掉“编号格式”中的点即可。该功能还可以让使用者根据需要个性化序号的设置方式,如把“.”改为“”或在序号前后加其它符号等等。
1、打开Word文档,插入一个表格,按照图中在表格里输入一些数字,随便输入一些数据,等待排序
2、选择这列数据,选中数字如下图,单击排序图标,弹出排序对话框
3、设置排序方式,选择是升序还是降序
4、设置完成以后,单击确定,关闭排序对话框
5、关闭排序对话框,回到表格,查看是否排序成功
6、现在可以看到排序成功
相关阅读
-

房产证是购买房屋必备的重要文件,在其上面,有一个非常重要而且不容忽视的信息,那就是产权编号。本文将从几个方面阐述如何确定房产证上的产权编号。...
-

本文主要介绍了如何通过LV产品的正品编码进行真伪鉴别和购物查询,帮助顾客避免假货风险,保障消费权益。...
-

学历证书编号有两种方法可以查询,下面,我们就来具体说一下。方法一:通过学历证原件直接查询学历证书编号。把学历证书打开,一般在左下角的位置会有证书编号。如下图中圈红的位置就是证......
-

word文档中的公式编号右对齐,需要使用制表位的右对齐方式即可。联想v340windows7WPSoffice20211、首先打开标尺。先点击最上面的“视图”,然后在下方勾选......
-

学位证书编号查询办法如下:1、进入中国高等教育学生信息网。2、在学籍学历信息查询与认证服务栏,点击进入。3、点击本人查询,选择登录学信档案,如果没有学信网账号,需要先注册。4......
-

《红楼梦》大结局是:宁府被抄,贾赦贾珍被捆走,两府大乱。贾母祷天宽宥儿孙,主上宣旨革去贾赦、贾珍的世职,发配边疆,贾政袭贾赦的世职。雨村落井下石,包勇醉骂雨村。林黛玉黛玉咳血......
-

步骤:1,选中页眉的内容,单击开始选项卡的段落命令组中的“边框”命令。在其下拉菜单单击“边框和底纹”命令。2,在打开的“边框和底纹”对话框中,将其样式修改为“两根线”,预览里......
-
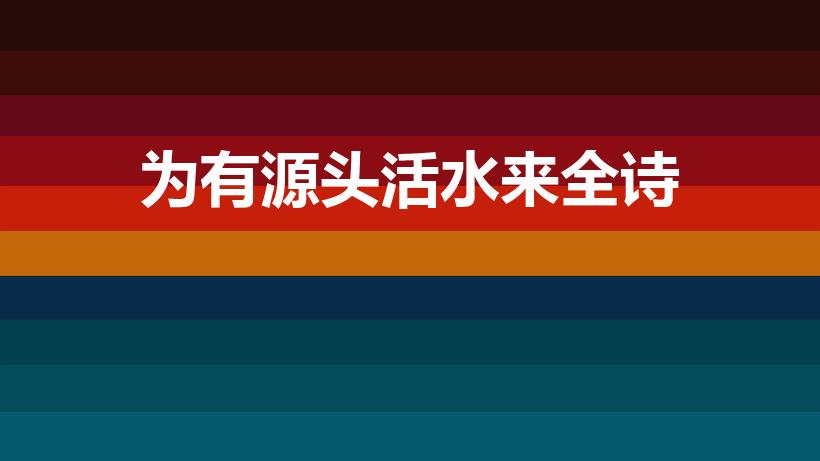
朱熹在《观书有感》中告诉我们要不断读书的诗句:问渠那得清如许,为有源头活水来。这句话借助池塘水清因有活水注入的现象,比喻要不断接受新事物,才能保持思想的活跃与进步。《观书有感......
-

各位朋友们好,若是你对buff什么意思,与buff是什么意思网络用语不是很清楚,没关系,今天小编就为大家解答一下。希望可以帮助到有需要的朋友,下面就来解答关于buff什么意思......
-

1、首先进入到学位网网站首页,点击菜单栏的“学位查询”。 2、阅读完查询须知后,点击“我已阅读”。 3、在查询的页面我们看到,网站提供的学位证信息查询方法有三种。第一......
-

我国的邮政编码采用四级六位数编码结构。前两位数字表示省;前三位数字表示邮区;前四位数字表示县;最后两位数字表示投递局。例如福建是以35-36代表省。福州350000、古田35......
发表评论


