批量修改图片名称(怎么批量更改文件夹里图片的名称)
各位朋友们好,如果你对批量修改图片名称,与怎么批量更改文件夹里图片的名称不是很明白,今天小编给大家科普一下具体的知识。希望可以帮助到有需要的朋友,下面就来解答关于批量修改图片名称的问题,下面我们就来开始吧!
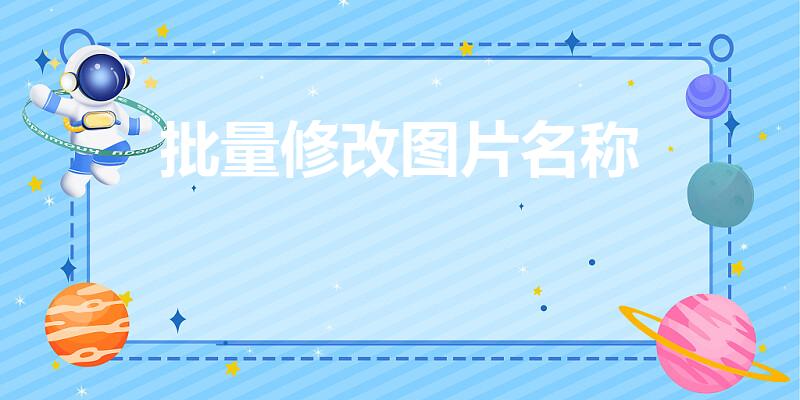
文章目录
怎么批量更改文件夹里图片的名称
批量更改文件夹里图片的名称的具体步骤如下:
1、首先打开电脑,找到需要修改名称的图片的文件夹。
2、然后选中需要更改名称的图片。
3、然后右键单击选择“重命名”。
4、然后输入想要更改的名称,回车确定。
5、然后就完成批量更改名称了。
批量修改图片名称
用光影魔术手可以轻松给照片批量改名。具体操作步骤如下。
工具/原料:戴尔xps15、win10家庭版、光影魔术手4.4.1。
步骤:
1、打开光影魔术手,点击左上角的浏览图片。
2、然后找到需要修改名称的图片文件夹,全部选中需要重命名的图片。
3、点击上面的批量重命名。
4、重命名的规则就是后缀加上序号,前面是我们需要填写的内容。
5、输入一个名称,然后点击确定按钮。
6、稍等片刻,图片就重命名完成了。
7、然后到文件夹中查看这些图片,名称已经变得统一了。
如何批量修改照片名称
打开ps以后,点击界面左上角,ps的logo的右边,点击br的标志,打开adobe bridge
在【内容】窗口,定位到你要修改的图片文件夹,这个窗口的操作和资源管理器的操作是一样的
选中你要修改的图片,一定要选中所有的图片奥。用ctrl键可以选中多个图片
点击菜单栏上面的统计——批重命名。或者你可以直接按下组合键ctrl+shift+r
打开了重命名对话框,首先你要选择目标文件夹,就是你的图片修改名字以后存放在哪里,如果选择第一个选项,你就不必浏览别的文件夹,比较方便
如果你选择第二个选项,你需要点击下面的【浏览】弹出浏览对话框,定位到要存放照片的文件夹,然后点击确定
接下来设定新的文件名和文件格式,比如我要把所有的图片都转化成gif格式的,我就在【新扩展名】这一栏输入gif,然后点击【重命名】
最后在这个内容窗口你就能看到图片被修改了。图片的格式也转变了。
相关阅读
-

通过更换主题来改变桌面背景图是一种简单而有效的装饰方式。本文将从选购、安装、维护等多个方面详细阐述如何选购和使用主题。...
-
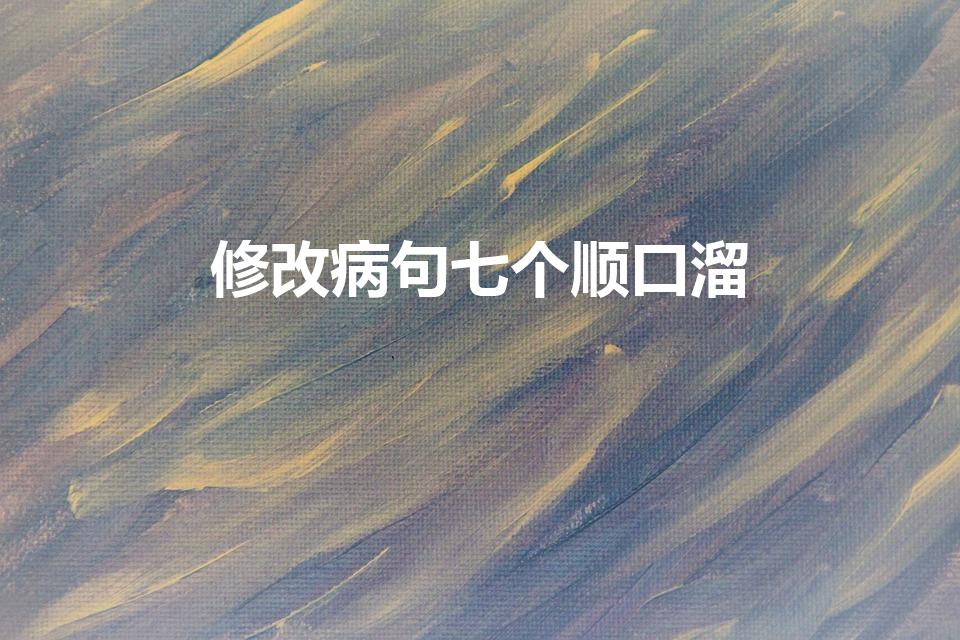
本文将介绍七个顺口溜来帮助你修改常见的病句。每个方面都有具体实例展示,并提供了相应的解决方法,希望能帮助到大家在写作中避免这些错误。...
-

本文将从什么是MAC地址、为什么需要修改、常见的修改方式等几个方面详细阐述如何修改MAC地址,帮助用户更好地保护自己的隐私。...
-

本文将为大家介绍如何在163邮箱中修改密码。首先进入163邮箱登录界面,输入账号和原密码后进入“设置”页面,在“基本设置”选项中点击“修改密码”,然后根据提示输入新密码并再次......
-

本文将详细介绍如何在163邮箱中修改登录密码,并提供了几种实用的操作方式。...
-

大家好,若是你对事半功倍什么意思,与事半功倍的意思不是很清楚,没关系,今天小编就为大家解答一下。希望可以帮助到各位,下面就来解答关于事半功倍什么意思的问题,下面我们就来开始吧......
-

小伙伴们,你们好,如果你对两个字中间的圆点怎么打出来,和如何打出两个字中间的圆点不是很明白,没关系,今天小编就为大家解答一下。希望可以帮助到有需要的朋友,下面就来解答关于两个......
-

小伙伴们,你们好,要是你对怎么在图片上做标记,与怎样在图片上做标记不是很清楚,今天小编给大家解答一下你们心中的疑问。希望可以帮助到各位,下面就来解答关于怎么在图片上做标记的问......
-

小伙伴们,你们好,要是你对旬是什么意思,以及旬什么意思不是很明白,没关系,今天小编就为大家解答一下。希望可以帮助到有需要的朋友,下面就来解答关于旬是什么意思的问题,下面我们就......
-

小伙伴们,你们好,如果你对封建社会是什么意思,和封建社会到底是什么意思不是很清楚,没关系,今天小编就为大家解答一下。希望可以帮助到有需要的朋友,下面就来解答关于封建社会是什么......
-

小伙伴们,你们好,假如你对乐不思蜀是什么意思,和乐不思蜀什么意思不是很清楚,没关系,今天小编就为大家解答一下。希望可以帮助到各位,下面就来解答关于乐不思蜀是什么意思的问题,下......
发表评论


