重装系统后无法连接到网络
小伙伴们,你们好,如果你对重装系统后无法连接到网络不是很明白,没关系,今天小编就为大家解答一下。希望可以帮助到有需要的朋友,下面就来解答关于重装系统后无法连接到网络的问题,下面我们就来开始吧!

文章目录
重装系统后无法连接到网络
重装系统后无法连接到网络是因为系统缺少网卡驱动。只需安装网卡驱动即可,如下:
电脑:华为笔记本。
系统:win10。
工具:设备管理器。
1、使用快捷键win+r打开运行,在运行窗口中输入“devmgmt.msc”后按下回车键打开设备管理器。
2、在设备管理器中,展开网络适配器,右键当前的网卡选择“更新驱动程序”。
3、在更新驱动程序窗口中选择“自动搜索更新的驱动程序软件”。
4、系统将网卡驱动安装完成后就能正常上网了。
怎么避免重装系统后无法连接到网络?
重装系统前,最好在U盘、电脑非系统盘(不格式化硬盘的情况下)备份电脑的驱动程序,以防重装后因为驱动原因无法联网。
进入“控制面板”——“网络连接”界面,查看“无线网络连接”是否为“启用”状态,如为“禁用”状态,请右键点击“无线网络连接”,选择“启用”菜单即可。
电脑重装系统后连不上网怎么回事
电脑重装系统后连不上网,多半是因为网卡驱动缺少或者是异常引起的,如果安装的新系统没有自带网卡驱动,或者是与网卡驱动不匹配、不兼容,就会导致电脑连接不了网络,具体的操作步骤如下:
工具/原料
华硕All Series
Windows 10企业版LTSC
1、我们不妨右键“开始”菜单,选择“设备管理器”打开。
2、在窗口中找到并展开“网络适配器”,检查各项选项是否有问号或者感叹号,如果有,则说明网卡驱动没有安装或者是有异常。
解决方法:
1、在另一台可正常使用的电脑,下载一个与电脑匹配的网卡驱动,然后使用u盘拷贝到电脑当中进行安装,安装好后重启就可以了。
2、如果不知道下载哪种驱动,可以直接下载驱动软件,安装到电脑中,它会自动检测出缺失或是异常的驱动,并提供下载和修复。
为什么我的电脑重装系统后无线网就连不上了
具体解决方法如下:
1.首先在Win10笔记本无线网络图标上右键,在弹出的右键菜单中,点击进入“打开网络和共享中心”
2.打开网络共享中心后,再点击左侧的“更改适配器设置”。
3.然后会进入网络连接设置界面,然后找到“WLAN无线网络”。
4.在“WLAN无线网络”图标上点击鼠标右键,在弹出的菜单中,点击“诊断”。
5.进入诊断阶段,稍等片刻诊断结果就会出来。
6.等待Windows网络诊断完成,之后就会看到诊断结果提示“此计算机上没有运行Windows无线服务”。点击“尝试以管理员身份进行这些修复”操作。
7.如果不出意外,成功启动Windows无线服务后,无线图标上的红叉就会消失,此时点击无线网络图标,就可以成功搜索与连接Wifi无线网络了。
电脑重装系统后连不上网怎么回事 连不上网的原因讲解
1、电脑重装系统后连不上网安装格式错误了。具体方法如下:大家在重装系统之前一定要备份驱动程序,包括网卡驱动和显卡驱动。
2、看下电脑右下角是不是有一个×号,我们点击×符号下面的 疑难解答,然后系统就会将问题找出来,看下是不是驱动没有安装或损坏的问题。
3、或者是查看下共享中心的网络连接是不是第三张图的情况,如果是基本就可以确定是驱动有问题。点击设备管理器。
4、用别人的电脑下载一个驱动精灵,最好在官网去下载。把浏览器的UA标识更改为电脑版,下载电脑版的驱动精灵。
5、然后在电脑上安装驱动精灵,最好安装在D盘,安装在C盘影响电脑运行速度,虽然驱动精灵不大;然后打开软件,点击硬件体检,就会把问题查出来了,因为驱动精灵自带有驱动程序,所以选择修复安装就可以了。
相关阅读
-
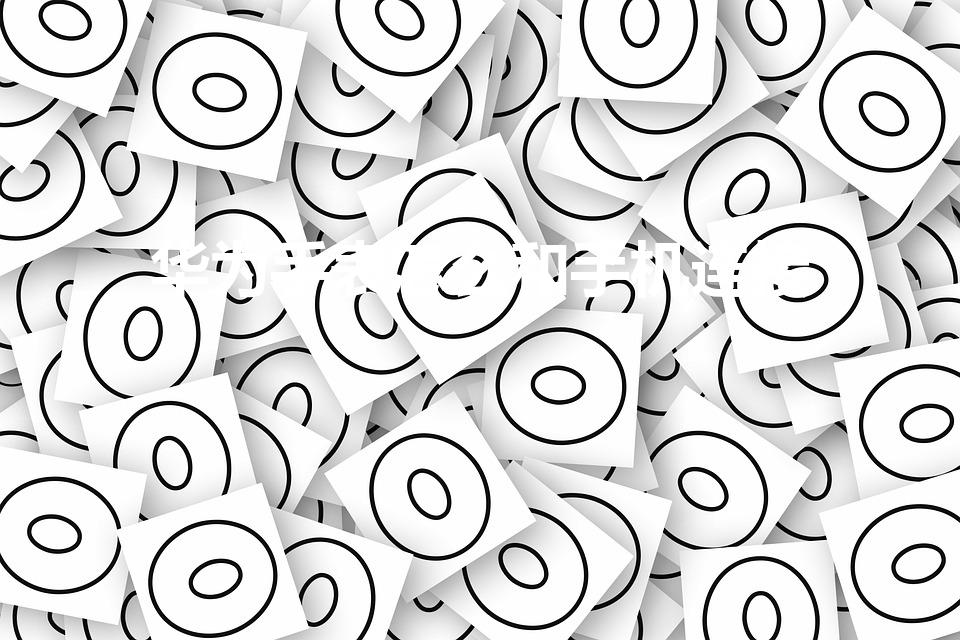
华为手表可以通过蓝牙连接和手机进行配对。首先需要在手机上下载并安装“华为穿戴”APP,然后打开手机的蓝牙功能,并让其可被搜索到。接着,在手表上打开蓝牙,并在手表中查询可用设备......
-

苹果蓝牙连接不上可能是由于多种原因引起的,比如设备间距离过远、电池电量低、蓝牙信号干扰等。此外,也有可能是系统问题导致无法连接成功,需要重启或更新系统版本。解决这个问题可以尝......
-

本文将从以下几个方面详细阐述如何将电视dlna投屏设置为主题。...
-

苹果手机连蓝牙耳机时出现的问题有很多种,例如连接不上、配对失败等。这些问题可能是由于如信号干扰、电量不足或系统版本过旧等原因引起的。要解决这些问题,可以尝试以下方法:将蓝牙耳......
-

本文将从插拔式接头、压接式接头和焊接式接头三个方面,对电线接头的不同连接方式进行详细阐述。...
-

各位伙伴们好,若是你对咬舌自尽真的能死吗,以及古代人总是说咬舌自尽咬舌头真能死不是很了解,今天小编给大家科普一下具体的知识。希望可以帮助到各位,下面就来解答关于咬舌自尽真的能......
-

大家好,如果你对一吨等于几千克,与一吨等于多少千克不是很明白,没关系,今天小编就为大家解答一下。希望可以帮助到有需要的朋友,下面就来解答关于一吨等于几千克的问题,下面我们就来......
-

各位伙伴们好,要是你对gm是什么单位,与gmd是什么单位不是很明白,今天小编给大家解答一下你们心中的疑问。希望可以帮助到有需要的朋友,下面就来解答关于gm是什么单位的问题,下......
-

各位伙伴们好,若是你对pr效果控件在哪里,以及pr效果控件怎么调出来不是很了解,没关系,今天小编就为大家解答一下。希望可以帮助到有需要的朋友,下面就来解答关于pr效果控件在哪......
-

大家好,要是你对红三代重生后登顶的官场小说,与李天舒的重生官场小说不是很了解,今天小编给大家解答一下你们心中的疑问。希望可以帮助到各位,下面就来解答关于红三代重生后登顶的官场......
-

小伙伴们,你们好,要是你对查圆通快递单号查询,与圆通寄件码怎样查单号不是很了解,今天小编给大家解答一下你们心中的疑问。希望可以帮助到有需要的朋友,下面就来解答关于查圆通快递单......
发表评论


