word如何打勾(如何在Word文档里打勾)
大家好,若是你对word如何打勾,以及如何在Word文档里打勾不是很清楚,今天小编给大家解答一下你们心中的疑问。希望可以帮助到各位,下面就来解答关于word如何打勾的问题,下面我们就来开始吧!

文章目录
如何在Word文档里打勾
步骤如下:首先,用WPS文字打开需要在方框中打勾√(或打叉×)的Word文档。然后点击菜单栏的“插入”;之后再点击“符号”选项。点击一下“其他符号”。(虽然示例图中“近期使用的符号”里有勾(√),但从没使用过的小伙伴可能没有,所以我们以“近期使用的符号列表”里没有为例来进行说明。)在符号区域找到“√”(如果第一屏没有的话,可以拖动绿色方框里的滚动条来查看,直到找到需要的勾号)点击鼠标左键选中;然后再点击“插入”按钮。
点击插入按钮后,符号窗口不会自动关闭,需要点击插入边上的“关闭”按钮来关闭窗口。执行完上面的步骤,勾号(√)就成功添加到Word文档里了。接下来再看看怎么给它加上方框:选中勾号;再点开菜单栏的“开始”;然后点击一下带拼音标注的“文”字边上的三角形按钮。(如果之前操作过,可能显示的不是带拼音标注的“文”,大家知道大致位置就好。)
在“圈号”选项中选中方框,然后再点击“确定”按钮。(如果不想给√加方框,可以在“文字”下的文本框里把勾换成其他内容。)执行完上面的操作,就已经成功的完成了用WPS 2019在方框里打勾(√)的操作了。接下来把勾换成叉再执行一次上面的操作,就把在方框中打叉(×)的工作也完成了!
如何在word文档打对勾(√)
在不选择任何输入法的情况下,按住alt键不松手,然后依次按下小键盘区的"4、1、4、2、0",即可打出对勾("√")符号。
其他方法:
操作设备:华硕飞7。
设备系统:window10。
操作软件:搜狗输入法11.8正式版。
1、以搜狗输入法为例,先安装并开启搜狗输入法。在要编辑的页面一定要是搜狗输入法。
2、点击要编辑的页面或边框,在输入√的地方,用键盘输入拼音【gou】。
3、再在键盘上单击数字键5,就可以成功将【√】输入进去了。
在word文档中如何打勾
1、在Word文档中输入一个大写字母“R”
2、然后将“R”选中,再将字体设置为“Wingdings 2”,R 就会变成方框里打钩符号。
word如何在方框里打勾√
在用word做文档的时候,有时候需要制作勾选选项的图标,方框里打个勾勾是比较常用到的表现方式,那么如何在方框里打出√呢?下面我教大家如何在word文档中进行方框打勾,列举了以下三种方式。
直接插入符号:
01、打开想要编辑的word,点击上方的“插入”选项,如图所示。
02、找到插入选项中的“符号”,在页面右上角,如图所示。
03、点击符号下滑箭头,选择“其他符号”选项。
04、将字体改为拉丁文本或Wingdings 2,在下面就出现方框打钩的符号,点击插入。
快捷键法2611:
01、在word输入2611。
02、同时按住ait+x键,我们看到word光标出现方框打钩符号
修改字体法:
01、在需要输入方框打勾的位置,输入一个大写的R字母。
02、然后选中R字母,在弹出的菜单中点击字体下拉菜单。
03、在字体下拉菜单中我们选择“Wingding2”菜单项。
04、这时刚刚输入的大写R字母就变成了方框中的对勾。
相关阅读
-

如果你在编辑Word文档时,发现有一些多余的页码出现在文件末尾,那么你可以使用几种方法来删除它们。首先,可以通过手动删除空白行或调整页面边距来删掉这些额外的页数。另外,也可以......
-

本文将从四个方面介绍如何在word中插入照片并调整大小,使其变成一个小条,达到提高文档美观度的目的。...
-

本文主要介绍了在Word表格中,当单元格内的文字长度超过限制时会自动隐藏的现象,并提供了不同情况下的解决方案。...
-

Word红线提示是我们在撰写文章时常会遇到的问题。首先,要确定这个单词是否存在拼写错误或语法问题。如果确实需要修改,可以右键点击单词并选择正确的建议。另外,也可以在选项中关闭......
-
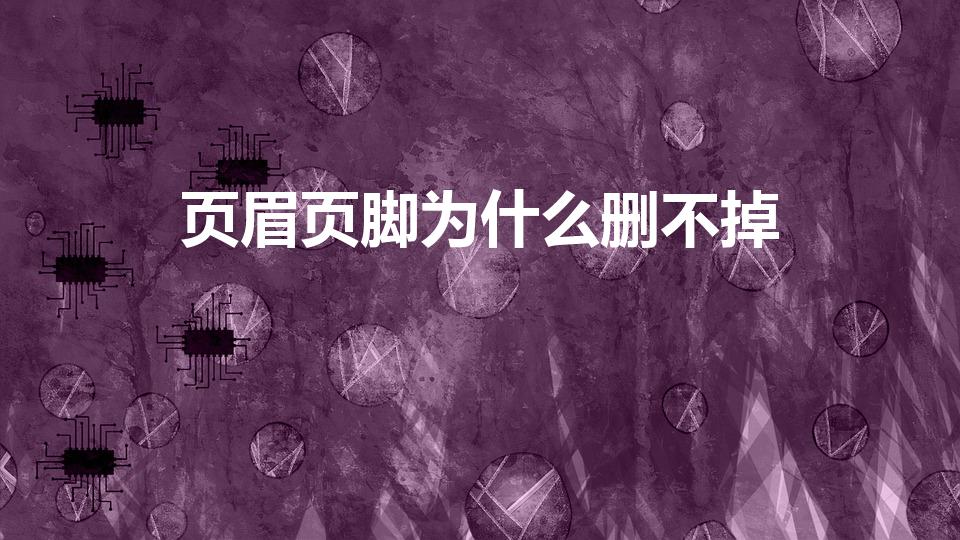
本文阐述了为什么在Word文档中删除页眉页脚时会出现失败的情况,并提供了几种解决方法。...
-

小伙伴们,你们好,假如你对开放式婚姻是什么意思,与开放式婚姻是什么不是很了解,没关系,今天小编就为大家解答一下。希望可以帮助到有需要的朋友,下面就来解答关于开放式婚姻是什么意......
-

小伙伴们,你们好,假如你对wps怎么找回未保存的文件,与wps怎么找到未保存的文档不是很清楚,没关系,今天小编就为大家解答一下。希望可以帮助到各位,下面就来解答关于wps怎么......
-

各位朋友们好,要是你对lbs是什么意思,以及lbs是什么意思啊不是很了解,没关系,今天小编就为大家解答一下。希望可以帮助到有需要的朋友,下面就来解答关于lbs是什么意思的问题......
-

各位朋友们好,要是你对hope是什么意思,与hope的中文翻译不是很明白,今天小编给大家科普一下具体的知识。希望可以帮助到有需要的朋友,下面就来解答关于hope是什么意思的问......
-

各位伙伴们好,假如你对来日方长什么意思,和来日方长什么意思!不是很明白,今天小编给大家解答一下你们心中的疑问。希望可以帮助到各位,下面就来解答关于来日方长什么意思的问题,下面......
-
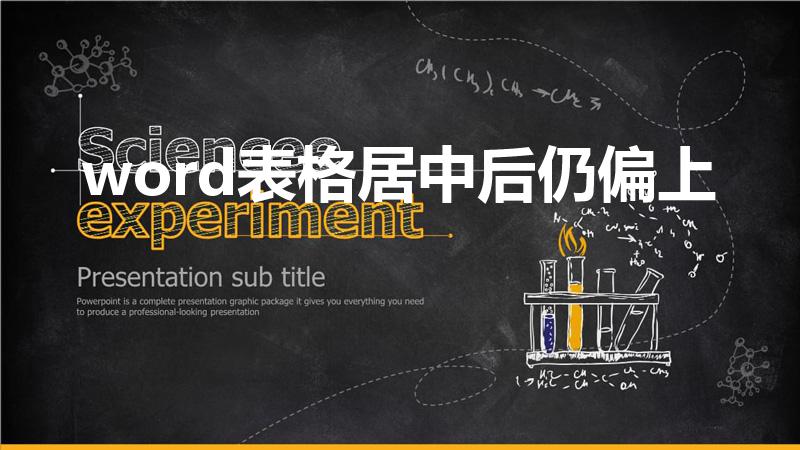
小伙伴们,你们好,要是你对word表格居中后仍偏上,以及word表格内容居中后仍偏上不是很清楚,今天小编给大家科普一下具体的知识。希望可以帮助到各位,下面就来解答关于word......
发表评论


